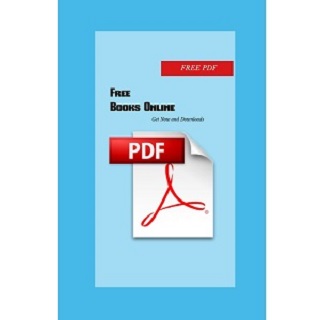
▶▶ Read Mastering Excel: Named Ranges, OFFSET and Dynamic Charts Books
 Download As PDF : Mastering Excel: Named Ranges, OFFSET and Dynamic Charts
Download As PDF : Mastering Excel: Named Ranges, OFFSET and Dynamic Charts
Detail books :
Author :
Date :
Page :
Rating : 4.5
Reviews : 19
Category : eBooks

Reads or Downloads Mastering Excel: Named Ranges, OFFSET and Dynamic Charts Now
B00B6I25BW
Excel formula Dynamic named range with OFFSET Exceljet ~ One way to create a dynamic named range with a formula is to use the OFFSET function together with the COUNTA function Dynamic ranges are also known as expanding ranges they automatically expand and contract to accommodate new or deleted data Note OFFSET is a volatile function which means it recalculates with every change to a worksheet
Mastering Excel Named Ranges OFFSET and Dynamic Charts ~ Mastering Excel book Read reviews from world’s largest community for readers This lesson focuses on many seemingly unrelated topics but then combines
How to Create a Dynamic Chart Range in Excel ~ To create a dynamic chart range from this data we need to Create two dynamic named ranges using the OFFSET formula one each for ‘Values’ and ‘Months’ column Addingdeleting a data point would automatically update these named ranges Insert a chart that uses the named ranges as a data source
Creating Dynamic Charts in Excel that Resize Using the ~ Creating Dynamic Charts in Excel that Resize Using the OFFSET Function and Named Ranges Creating a Static Chart Click inside the range B7D12 so Excel knows Creating Dynamic Range Names with OFFSET Different versions of Excel have different Inserting a Range Name into the
Creating and Checking Dynamic Named Ranges using Excels ~ Use Excel’s OFFSET and COUNTA functions to create dynamic range names automatically adjust as data is added or deleted Click here to download the Excel tutorial example file The example includes both horizontal and vertical data Click here to learn how to use dynamic range names to create dynamic charts
Dynamic Range in Excel How to Create Dynamic Named Range ~ Dynamic named range in excel are the ranges which change as the data in the range changes and so does the dashboard or charts or reports associated with them that is why it is called dynamic and we can name the range from the name box so the name as dynamic name range to make a table as dynamic named range select the data and insert a table and then name the table
Dynamic Chart in Excel Using Name Range Excel Tables ~ A dynamic chart in excel is a special type of chart in excel which updates itself when the range of the chart is updated in static charts when the range is updated the chart doesn’t update itself so in order to make a chart dynamic we need to make a range dynamic or the source of the data it can be done by naming the ranges from excel table or using formulas like offset function
excel Maintaining a dynamic named range in a chart when ~ When I copy the worksheets the named ranges referenced in the charts are replaced with the static cell addresses rather than copying with the chart The dynamic named ranges copy with the worksheet and are only able to be referenced on the new worksheet which is what I want
The 2 Perfect Methods to Create a Dynamic Chart Range in Excel ~ Using Dynamic Named Range Using a dynamic named range for a chart is bit tricky but it’s a onetime setup Once you do that it’s super easy to manage it So I have split the entire process into two steps Creating a dynamic named range Changing source data for the chart to dynamic named range Creating a dynamic named range for dynamic chart
Dynamic chart in Excel Examples How to Create Dynamic ~ Creating a dynamic named range for the Dynamic Chart In this step an OFFSET function Formula is used for creating a dynamic named range for the particular dynamic chart to be prepared This OFFSET function will return a cell or range of cells that are specified to the referred rows and columns The basic steps to be followed are






0 Comments:
Post a Comment